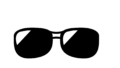ARグラスの中で特に人気があるXreal。
その中のXeral Air 2 Proを購入し使ってみたので、本記事ではその実際の使い勝手を紹介していきます。
Xreal Air 2 Proを実際に購入してみて

まずはXeral Air 2 Proを実際に使ってみて大まかな感想から。
外観
見た目はサングラスそのものですが、実際に装着してみると通常のサングラスに比べて目から離れた位置にあるので、違和感がないとは言えません。
当然、外でサングラス代わりに使うなんてことは厳しいです。
加えて、他の人が見たら何もない空間を見つめながらパソコンを操作しているように見えるので、それも違和感。
コワーキングスペースならまだしもも、カフェで使うのは正直かなりの勇気が必要でしょう。
接続
Xeral Air 2 ProはUSB-Cで接続することができる端末なら、ケーブル1本で接続可能。
繋げるだけでミラーリングもしくは外部ディスプレイとしてすぐ認識。手軽に使いたいタイミングで使えるのは、かなり良いです。
ただUSB-Cではない端末、例えばLightningケーブルのiPhone14以前のiPhoneは、ケーブル1本での接続が不可能。交換アダプタを使うか、オプション品であるXreal Beamを使って無線接続する必要があります。
画面の見え方
画質は想像以上に綺麗です。ただピントの関係から、細かい文字が若干滲んで見えることがあります。
とは言え、普通に使う分には全く問題ないかなというところ。
なお、画面位置を変更できるXrealBeamを利用してない状態でに画面サイズは、7〜80cm先に32インチのモニターを設置したのと同等程度。
ただ繋げる端末によって画面サイズが変わります。
かなり大きいと感じるわけではありませんが、個人的にはかなり満足できるレベルの大きさです。このサイズのモニターが手軽に持ち運べるだけで、かなり価値ある端末です。
3段階の電子調光機能について
Xreal Air2 ProとXreal Air2の違いが電子調光機能の有無。
Proはグラスの右側にあるスイッチを押すだけで、0%、30%、100%の3段階の明るさを変更可能です。
個人的にこれはかなり有用な機能。ワンタッチで変更可能なので、作業内容や見え方に応じてすぐ変えられるのはかなり便利です。
周囲が明るい時、周りを見たくなった時など、その時々に応じてすぐに切り替えることができます。
スピーカー
音質は十分。綺麗に聞こえます。
ただ、音漏れはかなりある為、周りに人がいる場合に使う場合は注意が必要でしょう。というより避けた方が良いです。
ちなみに私の場合は、自宅で使う場合はそのまま使いますが、コワーキングスペースなど外出時はBluetoothイヤホンを使っています。
Xreal Beamでできること(別途購入)
オプション品であるXreal Beamを購入し接続することで、以下の機能が使えるようになります。
- 無線による接続
- ブレ補正
- 3DoF(任意の位置に画面を固定)
- 画面サイズ変更(深度変更)
Xreal Beamを使えば、LightningケーブルのiPhone14でも無線で接続可能(同じWiFiに繋がっている必要あり)。
ブレ補正は頭の動きなどによって画面が揺れるのを防ぐ機能で、頭を動かした場合も画面がゆっくり追従してくれます。
自宅であまり動かずに使う場合はそれほど気になりませんが、電車や新幹線で使う場合はこのブレ補正がないと使い物になりません。
3DoFモードは、空間の任意の位置に画面を固定しておける機能。Xreal Beamをつけていない状態だと画面は常に目の前にありますが、この機能を使うと頭を動かした場合でも画面がついてきません。
より現実に近いモニターとして使え、Xreal内の画面以外を見たい時に役立ちます。
最後に画面サイズの変更。Xreal単体では画面のサイズを変更することはできませんが、Beamを接続することでかなり自由に変えることができます。
それこそ、さらに大画面にすることも可能です。
ただ、個人的には結局デフォルトのサイズがベスト。人によるとは思いますが、なんだかんだ一番ちょうど良いです。
Xreal Beamの必要性、不満点
自宅など動かない、電車に乗っている場合のような振動がない状態で使うことに加え、用途が動画視聴であればXreal Beamは絶対に必要というわけではないでしょう。
ただ電車や新幹線、飛行機などで使いたいのであれば必須。なしの状態だと画面が揺れて気持ち悪くなります。
またコンテンツ消費以外に使う場合は画面が一定の位置に固定した方が圧倒的に良い為、3DoF機能が使えるようになるXreal Beamはほぼ必須。
詳しくは後述していますが、パソコンでもNebulaというアプリを使えば画面を固定できます(さらにトリプルディスプレイにすることも可能)が、Xreal Beamの3DoFと比べると精度が全然違います。
よって、あくまで個人的な意見ではありますが動画視聴以外に使う、移動中に使うというのであればXreal Beamは必須です。
ただ不満点もあり。一つ目が電池持ちで3〜4時間程度しか持ちません。そして二つ目が発熱。使っているとやたら熱くなってしまいます。
Xreal Air 2 Proの端末別利用結果
では、ここではパソコン、iPad、iPhoneで使ってみた感想を紹介します。
パソコン(Macbook)での利用
まずはパソコンで利用した場合。
外部ディスプレイとして利用
外部ディスプレイとして使ってみると、思いの他快適に使うことができました。
画面サイズもMacbookの画面よりも大きくなったので、作業効率は上がります。
ただ、ベストはXreal Beamも接続して、Macbookの画面上にXrealの画面を固定(3DoFモード)。
通常のモニターに近い形にした上で、Macbookのモニターとのマルチ画面として使えるのでより使いやすくなります。
Xreal Beamを使っていないと常に目の前にXrealの画面がある為、Macbook本体のモニターがかなり見にくくなるのでマルチモニター化とはいきません。
さらに、頭を動かしても画面がついてくるので、画面の端を見る時には目だけを動かさなくてはいけない為、目も疲れやすいです。
Nebula for macで3画面モニターとして利用
Nebla for Macというアプリを利用すると、Beamなしでも画面の固定ができたり、画面を3つ表示することが可能となります。
しかし、正直精度・使い勝手が悪い。
購入前は3画面に期待したものの、ARグラスの視野角の狭さから結局見えるのは1画面だけ、他の画面を見るためには頭ごと動かす必要があり、物理モニターでの3画面とは全く違います。
また画面が固定されるといっても、頭を動かした際に画面が揺れるといったデメリットもあります。
ちなみにNebulaにはWindowsでもベータ版としてでていますが、クオリティはさらに下がるようです。
筆者はこの機能に一番期待して買ったのですが、結局使っていません。
iPadでの利用
充電端子がUSB-C対応のiPadであれば、Xreal Air2 ProとiPadを直接接続することが可能です。
ただし、Lighening端子のiPadの場合はXreal Beamもしくはアダプター(LightningケーブルをHDMIに変換)が必要となります。
iPadの場合、ミラーリングとして使うことも外部ディスプレイとして二画面で使うことも可能ですが、マウスとキーボードが必須となります。
ただミラーリングして動画視聴のためだけに使うというのであれば、まずはiPadの画面を見ながらタッチ操作、動画選択・再生後にXrealで視聴というやり方はありです。
スマホ(iPhone)での利用
iPhoneも基本的にはiPadと同じ。
USB-Cに対応したiPhone15シリーズであれば直接接続することが可能ですが、Lightning端子のiPhoen14以前で使うにはXreal Beamもしくはアダプターが必要です。
なおアンドロイドはUSB-Cであるものの、機種によっては対応していない(直接接続しても画面が表示されない)ものがあるので注意してください。
iPhoneで利用する際もXrealの画面を見ながらタッチ操作は困難なので、操作が必要な際は基本的にiPhoneを見ながらになります。
ただ、Xrealで表示される画面の方が圧倒的に大きい為、動画視聴にはかなり使えます。
Xreal Air 2 Proの用途別評価
ここからは用途別の感想。
仕事用に利用
仕事での利用感は以下の記事で詳しく解説しています。
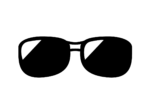
簡単にまとめると、物理モニターやVRゴーグルに比べるとかなり使いにくく、効率も悪いです。
ただかなり手軽に持ち運べるマルチディスプレイ端末としては利用価値あり。
個人的には仕事用として使えなくはないし場所によっては有用だけど、その目的だけの為に買うことはないかなというところ。
動画視聴に利用
Xreal Air2 Proは動画視聴には最高の端末です(個人的な意見ですが)。
どんな態勢でも手に持たずに視聴できる、スマホよりも圧倒的な大画面で見ることができるというのが主な理由。
特に手に持たなくて良いというのは大きいです。
最近は何かしら動画を見ようと思ったらさっとスマホとXreal Air2 Proを繋げて利用するようになっています。
最初は目の疲れがありましたら、慣れると問題なくなりました。
読書(電子書籍)に利用
個人的に最も予想と外れたのが読書。電子書籍を読む際にも便利だろうと思っていましたが、実際に使ってみるとかなり使いにくかっったです。
理由は以下の通り。
- 小さい文字は若干ぼやけて読みにくい
- 画面が追従するので、目の動きだけで読まなければいけない
Beamを使わずに端末に直接繋げた場合、画面は常に目の前。本を読む際には目の動きだけで行わなければなりません。
ただ、目の動きだけで本を読むのは正直かなり疲れます。小さい文字が若干ぼやけるので尚更。
一度頑張って読んでみましたが、慣れることはなく自分では不可と判断しました。
一応Beamに接続すれば3DoFモードにより画面を固定できるので、目の動きだけではなく顔の動きも使えるのでかなり楽になります。
ただ代わりに本の一部が見切れてしまうので、やはり直接スマホなどで読んだ方が良いです。
ゲームに利用
ゲームに使えるかどうかは、どんな端末を使うか次第。
スマホやタブレットだと、端末側でのタッチ操作がまともにできなくなるのでまともに使うことができません。
一方、SwitchやポータブルゲーミングPCを使う場合は手元を見る必要がないので使い勝手◎。
どんな態勢でも大画面を見ながらゲームができるようになります。
筆者はポータブルゲーミングPCを持っていますが、どこでも、どんな姿勢でも大画面でゲームができるようになったのでかなり重宝しています。
その他アプリ
スマホにしろ、タブレットにしろ、他のアプリは画面を見ながらのタッチ操作が出来なくなるのでお勧めしませ。
ただ、マウスやキーボードを接続すれば、端末自体の画面を見ずに操作できますからその場合は問題ありません。
筆者が使っている用途としては、iPadにキーボードとマウスをつなげ、ノートアプリや動画・画像編集などに使っています。
まとめ:Xreal Air2 Proは用途にもよるがかなり良い端末
Xreal Air2 Proが便利かと問われれば、私は便利と答えますし、買ってよかったとも感じています。
ただ、評価・使い勝手は人によってかなり異なると感じます。全く使えない、無駄な買い物だと感じる人も決して少なくないでしょう。
万人におすすめできるものではありません。
特にピントや画面の見え方は人によって感じ方が大きく変わる部分の為、購入前にはどこかで試着し確認して見ることをおすすめします。
またなんとなく便利そうだからという理由で購入で決めるのではなく、仕事で使うのか、動画視聴やゲームなどの娯楽で使うのか、用途も明確にすることも大切です。