固定回線の分野が何だか難しく感じられるのは、固定回線にまつわる用語は普段聞きなれない特徴的なものが多いからでしょう。
回線終端装置やルータ、HGWなど一見難しそうな言葉でも、意味と役割をセットで理解してしまえば一気に身近なものとなるはずです。
本記事では、初心者でも分かるONUの設定方法やネットに接続する方法について解説していきます。
使ってるスマホで選ぶ
セットで使うとスマホ代が毎月最大1,100円/1回線割引
回線終端装置(ONU)の役割とは?

回線終端装置(かいせんしゅうたんそうち)とONUは同じ機器を指す言葉です。
回線終端装置の意味や役割、使用場面について確認していきましょう。
回線終端装置(ONU)って何のためにあるの?
ONUは、Opticcal Netwwork Unit(光回線装置)の略で、日本語では回線終端装置とも呼ばれます。
回線終端装置(ONU)とは、固定通信の中でも特に光回線で使用される機器で、パソコンやスマホ等の端末で使われるデジタル信号と光回線の光信号とを変換する役割があります。
VDSL回線やCATVではアナログ信号に変換するために「モデム」が使われているように、光回線で信号変換の役割を務めているのが回線終端装置というわけです。
一言でまとめるとすれば、光回線を利用するためにはONUはなくてはならない存在でしょう。
ちなみに、VDSL回線を配線している集合住宅等では、共用部のONUから各部屋にモジュラーケーブルが伸びているため、モデム(VDSL宅内装置)とONUを接続して使用することになります。

LAN方式の集合住宅ではLANケーブルがあればネットが使えるため、見たことがないという人もいるかもしれませんね。
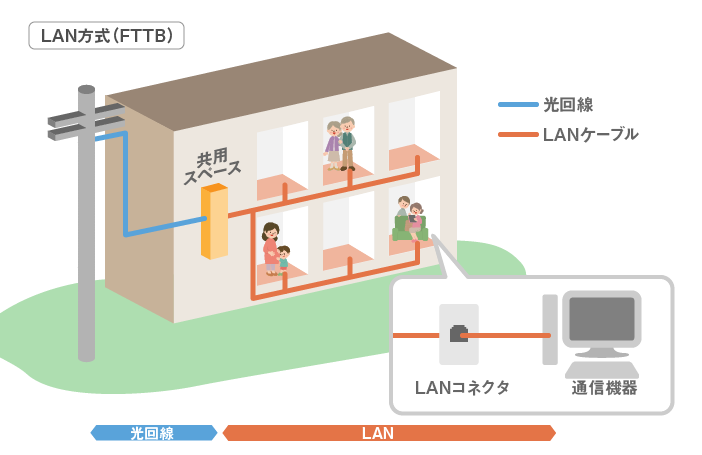
回線終端装置(ONU)はルータとは違う
回線終端装置はあくまでも送受信時に信号を変換したり、適する接続先に情報を繋いだりするものであって、Wi-Fiを飛ばすような機能はついていません。
自宅に無線Wi-Fiを飛ばす役割を担っているのは、ルータ(ルーター)です。
ONUとルータは見た目も似ているので混同されやすいですが、回線終端装置とルータは別物ということになります。
無線LANカードがあればホームゲートウェイ(HGW)でもルータはいらない

(引用:NTT東日本通信機器「ONU一体型ホームゲートウェイ」)
ONUやルータと見た目が似ていてさらに混乱させられる機器が、ホームゲートウェイ(HGW)です。
HGWは、ひかり電話対応ルータとも呼ばれます。
光電話のコードはアナログ電話のモジュラージャックには差し込めないため、光電話を使うにはHGWが必要です。
そのため、光回線と同時に光電話も申し込んだ時にNTT側が設置してくれるのはHGWです。
ここで浮かんでくる疑問は、「光回線を利用するためにはONUが絶対に必要なはずなのにどうするのか」ということですよね。
大丈夫です。
HGW(ひかり電話対応ルータ)は回線終端装置を内蔵した機器なので、HGWの他にONUを用意する必要はありません。

(引用:NTT東日本通信機器「無線LANカード」)
また、HGWは無線LANカードを挿入することでルータ代わりにもなります。
したがって、光回線を無線LANで利用する時は、最低限HGWと無線LANカードがあれば通信可能ということです。
HGWに小型ONUを挿して接続する方法が主流に

(引用:NTT東日本通信機器「小型ONU」)
以前までのONU一体型HGWといえば、ひかり電話ルータ部とONU部の2部分に分かれた仕様になっていました。
一方、最近増えているのが、ONU部が独立した小型ONUを挿入して使うタイプ。
脱着できるので、今後はますますHGWの小型化が進みそうですね。

光回線ならauひかりが特にお得
- au・UQモバイルのスマホ1回線あたり最大1,100円割引
- スマホ代割引は家族全員に適用
- 高額キャッシュバック・工事費無料でかなりお得
- 関西・東海地方を除く全国で導入可能
- キャッシュバック最大72,000円(代理店経由限定)
- キャッシュバックは最短翌月末に振込
- 工事費無料
- 他社光回線からの乗り換え時の違約金負担あり
\申し込みはこちら/
auひかりの正規代理店
ONU一体型HGWで無線LANを使うまでの設定方法(光電話利用)

最近では、有線LANケーブルで接続するよりも、無線LANでパソコンやスマホを接続する人が多くなってきました。
まずはONU一体型HGWで無線LANを使うまでの設定方法、次の章でONUとルータを使って無線接続する方法を、最後にONUと有線接続する設定について解説していきます。
手順1|無線LANサービスの契約をする
ルータを使わずHGWだけで無線接続するには、無線LANサービスの契約から始まります。
無線LANカードのレンタルは戸建て・集合住宅いずれとも、1枚に付き330円/月です。
無線LANルータは4,000円前後で買えるもの多いので、1年以上使うならルータを購入した方がお得になるかもしれません。
(参考:NTT東日本「無線LANカード料金」)
手順2|専用無線LANカードを取り付け

(引用:NTT東日本通信機器「無線LANカード」)
| インター フェース |
Express Card/34 (PCI Express)準拠 |
| IEEE802.11b | 最大11Mbps (自動切換) |
| IEEE802.11g | 最大54Mbps (自動切換) |
| IEEE802.11n | [HT20] 最大144.4Mbps (自動切換) |
| [HT40] 最大300Mbps (自動切換) |
|
| 外形寸法 | 34(W)× 5(D) × 112(H)mm |
無線LANカードは、ぺらっとしたカードとは違い、突出部の付いたやや厚みのある形状をしています。
手元に専用無線LANカードが届いたら、電源コンセントから抜いた状態の本体上部に奥まで差し込んでください。

(引用:SC40NE[2]取扱説明書)
向きを間違えるとカードが故障する可能性があるため、方向に気を付けながら挿入しましょう。
「PWR(power)」「ACT(action)」のランプが同時に点滅すれば大丈夫です。
手順3|無線LAN簡単セットアップ機能や手動設定で無線LAN端末と接続する
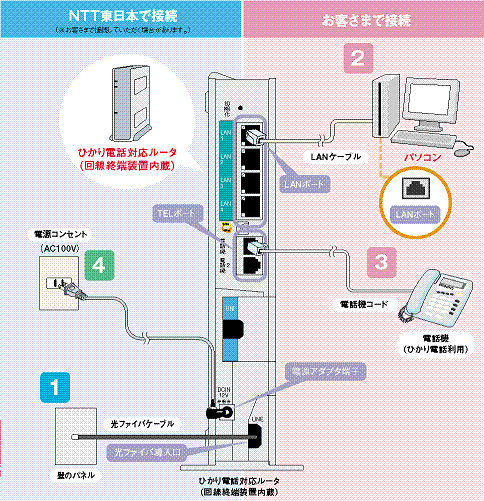
(引用:NTT東日本「接続機器」)
専用無線LANカードを挿入するだけでは無線接続は完了していません。
接続する方法は3つ挙げられます。
- らくらく無線スタート
- 無線LAN簡単接続機能
- SSID・暗号化キーの手動設定
一つずつ確認にしていきます。
簡単セットアップ機能(ゲーム機やプリンタなどで接続)

NTTのHGWをレンタルしていれば、HGWの上部に「らくらくスタート」のシールがそばに貼ってあるボタンがあるはずです。
ゲーム機などの接続の際は、この「らくらく無線スタートボタン」を使って接続しましょう。
本体正面の「登録」ボタンが橙点滅から橙店頭に変われば登録完了です。

簡単接続機能(Windowsパソコンで接続)
パソコンで接続する時は、先ほどと同様に「らくらく無線スタートボタン」を1秒以上長押ししましょう。
無線ネットーワーク名の中から、利用しているHGWに合ったSSIDを選択し「接続」をクリックすると、本体正面の登録ランプが橙点灯します。
その後は「コントロールパネル」>「ネットワークとインターネット」>「ネットワークと共有センター」を選択し、先ほど選んだSSIDを選んで右クリック。
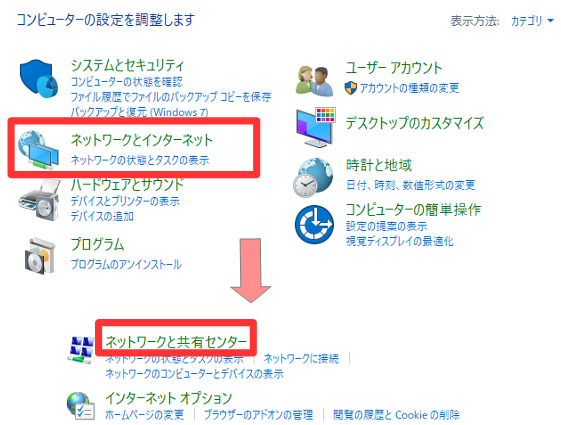
「ワイヤレスのプロパティ」から「ネットワークが名前をブロードキャストしていない場合でも接続する」にチェックを入れて[OK]を選ぶと、設定は完了です。
SSIDや暗号キーを手動設定する

前述したやり方を覚えられない人は、SSIDに応じたパスワードを手動で入力しましょう。
打ち間違えると何度もやり直しが必要なので少々面倒ではありますが、いくつもの工程を覚えなくて良いので、この入力方法を基本として覚えておけば大丈夫です。
(参考:ひかり電話対応ホームゲートウェイ「最初にお読みください」)
HGWとルータを接続してインターネットを無線LAN接続する方法

次に、HGWとルータを接続した無線LAN接続方法について確認していきます。
光電話を申し込んでいるならHGWだけで無線LANが使える
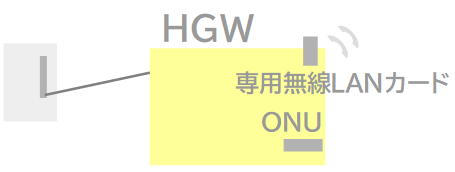
前の章で触れたとおり、光回線契約の他に光電話を申し込んでいる場合はONUではなくONUが内蔵された(挿入できる)HGWが設置されるため、専用無線LANカード契約さえすればルータを用意しなくてもWi-Fi自体は使えます。
ただ、ルータが既に手元にある場合やレンタル代金を浮かせたい場合は、専用無線LANカード契約は不要。
HGWとルータを接続して無線LAN環境を作りましょう。
HGWとルータを繋げるなら二重LANに注意して
HGWとルータを同時に使うときに気を付けたいのは、二重LANの問題。
二重LANとは、接続させている2つの機器から同時にWi-Fiが飛んでしまう現象のこと。
ここでは、HGWとルータの両方からWi-Fiが飛ぶことになります。
速度が落ちたり、通信ができなくなってしまうため、できれば二重LANになることは避けたいです。
対策としては、ルータ接続をする場合は専用無線LANカードを解約し、HGWからは電波が飛ばないように設定する必要があります。
HGWとルータを接続してインターネットを無線LAN接続する設定方法
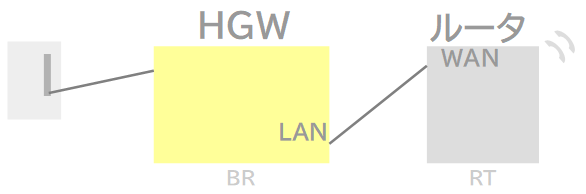
HGWとルータを接続して無線LAN接続環境にする設定方法は以下の通りです。
手順1|HGWのAPモードを管理画面からBRモード(ブリッジモード)に切り替える
ブラウザのアドレス欄に「192.168.1.1」を入力して、HGWの管理画面に入ります。
ユーザ名は「user」、パスワードは工事担当者が初期設定している可能性があるため、分からない場合は各NTTのIPカスタマーセンターに連絡して尋ねてみてください。
【連絡先】
- NTT東日本:0120-248842
- NTT西日本:0120-248995
9時~17時、土日祝日も営業
HGWの管理画面でAP(アクセスポイント)モードからBR(ブリッジ)モードにする流れは次の通り。
- 「基本設定」>「接続設定」からPPPoE設定を切断する
- 「セッション」の接続を外して「設定」を選択
- 「DHCPv4サーバー」設定の「使用する」チェックを外す
- IPアドレスは必要に応じて下一桁を変更してもOK
- 「高度な設定」の「PPPoEブリッジ」にチェックが入っているのを確認
HGWの設定ができれば、あとはルータの設定だけです。
手順2|ルータのモードをRTモードに切り替えて管理画面からアドレスを確認
ルータのモード切替えスイッチに「AUTO/MANUAL」とあれば「MANUAL」を、「RTモード」と「BRモード」があれば「RTモード」に切り替えましょう。
なお、ルータの機種によって設定の仕方は異なるため、必ずルータの取扱説明書を見ながら設定を進めてください。
「192.168.011.001」から各ルータの管理画面に入り、HGWで設定したアドレスをルータでも設定できていればルータの設定は完了です。
手順3|接続したい端末と接続する
ここまで来たら、あとはルータのSSIDとパスワードにしたがって、接続したい端末で設定しましょう。
接続できない場合は、HGWとルータの設定を再確認してみてください。
ONUとルータを接続してインターネットを無線LAN接続する方法

次に、ONUとルータを接続した無線LAN接続方法について確認していきましょう。
手順1|ONUのLANポートと、ルータのWANポートを接続する
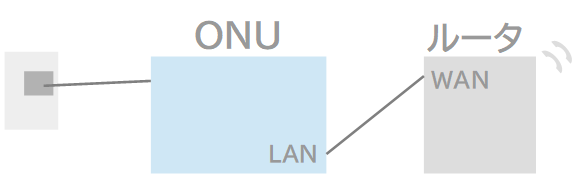
ONUとルータを接続するのは簡単で、接続口を間違えなければ大丈夫です。
有線LANの接続口は、ONUの「LANポート」とルータの「WAN」ポートに間違いなく差し込むようにしましょう。
手順2|接続したい端末と接続する
あとは接続したい端末を繋げてWi-Fi接続をしましょう。
ONUにはアクセスポイント機能はついていないため、HGWのように管理画面設定などで小難しいことをしなくても大丈夫です。
ONUとパソコンを有線LAN接続してインターネットを開通する方法

最後に、ONUとパソコンを有線LAN接続してインターネットを開通する方法について見ていきましょう。
手順1|有線LANでパソコンとONUを接続する
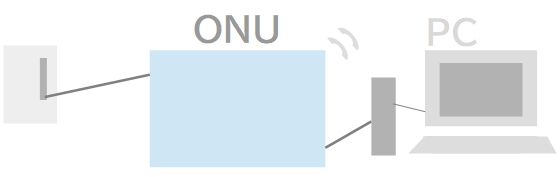
ONUとパソコンを有線接続するため、PCはデスクトップパソコンもしくは有線LAN接続に対応した機種を使用します。
ONUのLANポートと、パソコン側のWANポートを接続しましょう。
光回線工事をした場合は、担当者が設定してくれます。

(引用:NTT東日本「ONU接続」)
手順2|CD-ROMや指定ページからセットアップツールを読み込む
NTTで契約した場合、回線契約時に取扱説明書と共にセットアップツールが書き込まれたCD-ROMを渡されます。
有線LAN接続する場合は、機器の接続ができたらCD-ROMを読み込んで「フレッツ簡単セットアップツール」を使って進めていくことも可能です。
CD-ROMを読み込まなくても、NTT公式の「ダウンロードページ」からツールを読み込められるようになっています。
(参考:NTT東日本「フレッツ光設定ガイド」)
回線終端装置(ONU)は光回線を利用するなら絶対に必要!!

回線終端装置(ONU)とモデムやルータ、HGWの違いについて見てきました。
昨今は小型ONUやHGWと一体型になったONUが普及してきているため、ONU機器が無くても光回線を使える場合が多いです。
光回線の装置や機器の役割が分かってこれば、工事の時に自分で設置や設定をする方法(無派遣工事)も選択できます。そうすれば、工事費の節約にもなりますね。
本記事のポイントを以下の表にまとめたので、ぜひ参考にしてください。
| 種類 | 役割 | 接続方法 |
| ONU | アナログ信号と 光信号を変換 |
有線LAN →LANケーブルで接続無線LAN →ONUルータ |
| アナログ電話 ○ 光電話 × |
||
| モデム | アナログ信号と デジタル信号を変換 |
ー |
| HGW | アナログ電話 ○ 光電話 ○ |
有線LAN →LANケーブルで接続 無線LAN →専用無線LANカード |
なお、お得に申し込める光回線については、以下のおすすめ記事で詳しく解説しています。
料金を徹底的にシミュレーションしているので、必ず自分に合った光回線が見つかるはずです。
ぜひ参考にしてください。






