スマホでアプリやサービスを使用しているときに、ぐるぐると回るような表示が出てくることがありますよね。
こうしたぐるぐるマークは通信環境に問題があるときに表示されることが多いので、ネットワークの接続や設定を改善すると解消できる可能性が高いです。
ただ、iPhoneでは画面が真っ黒になってぐるぐるが出てくることもあり、どうすれば良いのか分からなくなってしまうことがあるかもしれません。
本記事では、WiFiやiPhoneのぐるぐるマークの原因や対処法について、詳しく解説します。
楽天モバイルの特徴
- 3GBまで1,078円、20GBまで2,178円、無制限で3,278円
- 楽天市場で買い物する人は実質無料とするこも可
- エリア・回線速度は大幅改善
- パートナー回線(au回線)も無制限に変更(以前は5GBまで)
- 通話料も無料
- ワンストップMNP対応(予約番号不要でMNP可)
- 今だけ!初めて申し込みで10,000ポイントプレゼント!
- iPhone15シリーズ20,000円割引
- MNPで最大12,000ポイントプレゼント(実質1年無料)
- iPhoneの実質価格が全キャリア最安、AppleStoreよりも安い
- 楽天市場でのポイント還元率UP
- 楽天市場で10,000円買い物すれば実質678円〜、25,000円買い物すればほぼ無料
\申し込みはこちら/
楽天モバイルの公式サイト
WiFi接続がずっとぐるぐるしてる…
WiFiに接続しようとしたときになかなか繋がらず、ぐるぐるのマークがずっと回転していることがあります。
実家ご飯出てくるから好きだけどWiFi環境悪いのはほんまに嫌、、すぐぐるぐるする🌀
(Twitter)
このマークは「ビジーカーソル」や「リングカーソル」と呼ばれていて、ほとんどの端末ではリング状のマークがくるくる回転するようになっているようです。
WiFiの接続でぐるぐるマークが出る原因とその対策法について、ひとつずつ見ていきましょう。
WiFiの接続先の横でずっとぐるぐるマークが消えずに繋がらないのはなぜ?
WiFiに接続しようとしたときにぐるぐるマークが表示されるのは、接続や認証がうまくできていないからです。
端末側でネットワークを認識することはできていても、通信が不安定なせいで接続や認識が完了できないのかもしれません。
WiFiの電波は障害物の影響を受けやすく、壁や大きな家具などの障害物に囲まれている場所では、電波が弱くなりやすいので端末側にうまく届かないことがあります。
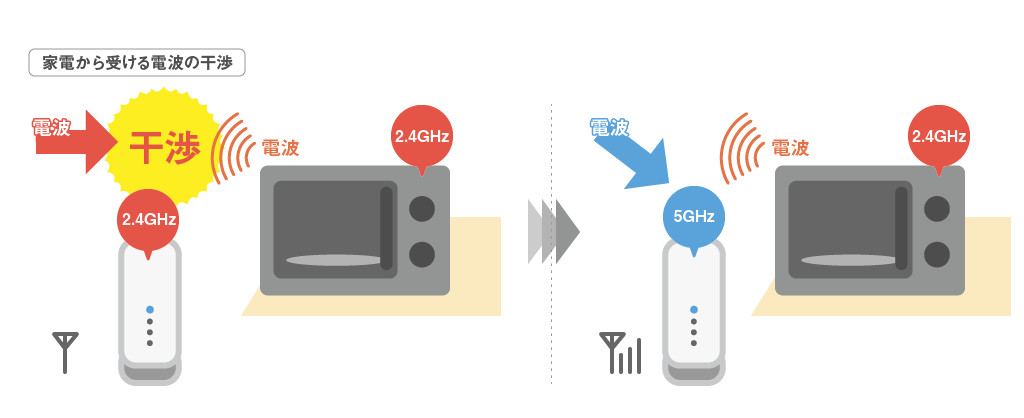
ルーターの近くに家電製品がある場合は電波障害も受けるので、ルーターの設置場所には注意が必要です。
また、入力した「SSID(ネットワーク名)」や「暗号化キー(WiFiパスワード)」が誤っているため、WiFiに接続できないという可能性も考えられます。
関連:WiFiが電子レンジと電波干渉を起こして途切れる場合の対処方法
対処法1:スマホを再起動して再接続する
WiFiの接続時にぐるぐるマークが出てしまったときは、まずスマホを再起動してみるのが効果的です。
再起動することでメモリの空きを広げる
スマホは普段から電源を切ることが少ないかもしれませんが、長時間付けっぱなしにしているとメモリの容量が少なくなります。
ユーザーが起動している以外にシステム側のサービスも多数稼動しているため、あまり使っていないつもりでも、意外とメモリを圧迫していることも多いです。
たくさんのアプリなどを起動しているとメモリの使用量も大きくなります。
メモリが少なくなると、空きができるまでの待ち時間が生じて処理が遅れてしまうことに。
その結果、通信環境自体には問題がなくてもメモリ不足のせいでスマホの処理が追い付かず、WiFi接続がぐるぐる状態になってしまうことがあります。
空きメモリの断片化やアプリのバグでもスマホは遅くなる
また、空きメモリが細切れになってしまう断片化(※1)や、アプリのバグなどもスマホが遅くなる原因として有名です。
いずれの場合でもスマホを再起動すると、メモリの状態がリセットされるので処理速度を改善することができます。
ただし、電源を切ると使用中のアプリも強制終了するので、作業中のデータがある場合は必ず保存してから、再起動するようにしましょう。
基本的にメモリは連続した領域にまとめて確保しなければいけませんが、断片化していると小さな空き部分ばかりになるので、メモリの確保が困難になります。
結果的に、メモリはまだ十分に空いているように見えても実際には使えず、メモリ不足の状態となり処理速度が低下してしまうのです。
困った時は再起動してみる
スマホの再起動はいたって簡単で、端末の電源ボタンを2~3秒ほど長押しするだけです。
ただ、端末によって方法が異なる場合もあるので取扱説明書等を確認してください。
iPhoneの再起動方法は世代によって大きく異なるので、後ほどの項目で改めて紹介します。
対処法2:WiFiルーターの近くに移動する
WiFiに接続できない大きな原因のひとつが、通信環境が不安定なため端末側で電波をうまく受信できないことです。
WiFiルーターの近くに移動すると電波が強くなり、受信しやすい状態にすることができます。
基本的にはルーターに近いほど電波は強まるので、できるだけそばに寄ってから接続し直してみましょう。
この方法でぐるぐるマークが消えた場合は、WiFiのルーターの設置場所に問題があるということが分かります。
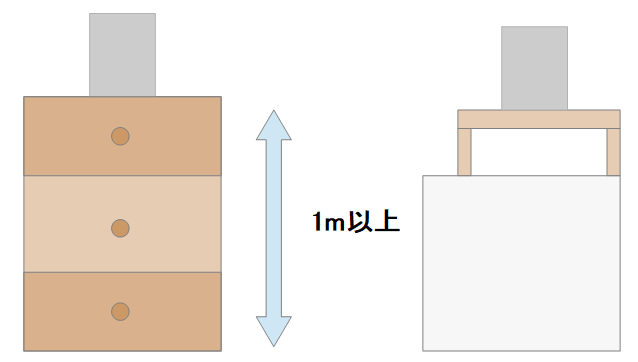
環境によってはなかなか難しいかもしれませんが、ルーターはできるだけ部屋の中央付近で家具や家電製品から離して、1メートルほどの高さに設置するのが理想的です。
家のどこでも快適にWiFiを使えるようにしたい場合は、ルーターをもうひとつ用意してアクセスポイントとして使用すると、WiFiの電波を強化することができます。
対処法3:WiFiルーターを再起動する
複数の端末で通信障害がでてしまっている時は、スマホ等の端末ではなくルーター側に問題があることがほとんどですから、スマホの再起動等での解消はできません。
この場合は、WiFiルーター自体を再起動することで解消される場合が多々あります。
ルーターを再起動することにより、チャンネルを修正したりアクセスログを消去することができるので、不調の要因を改善できる為です。
iPhone・ipadでWiFiの横に出るマークがずっとぐるぐるしてる…
先ほどのWiFi接続時とは別に、iPhone・ipadの画面左上に表示されるWiFiマークの横に、ぐるぐるが表示されることがあります。
Googleからツイッターライトにアクセスしたらなんかずっとグルグルしてた…謎
(WiFiマークの横のやつ) (Twitter)
本来は4Gもしくは5G通信をしているときに表示されるマークですが、これがずっと消えないと不安になりますよね。
iPhone・ipadのぐるぐるマークが消えない理由や対処法について、ひとつずつ詳細に見ていきましょう。
iPhone・ipadの左上にあるWiFiマークの横のぐるぐるが消えないのはなぜ?
iPhone・ipadの左上のWiFiマークの横にぐるぐるが表示されるのは、アプリやサービスで何らかの通信が発生しているためです。
通信が終了すればぐるぐるマークも消えるはずなのですが、次のような理由で消えないことがあります。
- 原因1|バックグラウンド更新のせい
- 原因2|iPhone・ipadに不具合がある
- 原因3|iPhone・ipadのシステム上の問題
原因1|バックグラウンド更新のせい
iPhoneでは様々なアプリでバックグラウンド更新が行われていますが、知らない間にたくさんの通信が行われていることがあります。
バックグラウンド更新とは、アプリを起動していない間に自動的に行われる更新作業ですが、内容によっては大量の通信が発生することがあるので厄介です。
原因2|iPhoneに不具合がある
データ通信を行っていないときでも、まれにぐるぐるマークが表示されることがあるのは、iPhoneに一時的な不具合が生じている場合があります。
iPhone・ipadに不具合が生じていると処理速度が遅くなるなどの影響によって、通信が終了してもぐるぐるマークが消えないことがあるのです。
原因3|iPhoneのシステム上の問題
また、iPhone・ipadにはアプリ以外にもユーザーが操作できないプロセス(プログラム)が、常にたくさん稼働しています。
そういったプロセスで不具合が生じると、ステータスバーや画面の表示などがおかしくなって、通信が行われていないのにぐるぐるが表示されることもあるでしょう。
対処法1:iPhone・ipadを再起動する
ぐるぐるを解消するための近道が、端末を再起動すること。
再起動すると端末の状態を一度リセットすることができるため、不具合を解消できる可能性があります。
ただし、再起動すると現在使用中のアプリやサービスなどのデータは失われるため、必ず保存してから再起動するようにしましょう。
iPhone X以降
iPhone X以降のモデルでは、次の手順で進めると再起動できます。
- 「サイドボタン」といずれかの「音量調節ボタン」を同時に長押しして、「電源オフスライダ」が表示されたら離す
- スライダをドラッグして、デバイスの電源が切れるまで待つ
- サイドボタンを長押しして、Appleのロゴが表示されたら離す
iPhone 6~8
iPhone 6~8の再起動の手順は次の通りです。
- 「サイドボタン」を長押しして、「電源オフスライダ」が表示されたら離す
- スライダをドラッグして、デバイスの電源が切れるまで待つ
- サイドボタンを長押しして、Appleのロゴが表示されたら離す
iPhone 5以前
iPhone 5以前のモデルの場合は、次の手順で再起動しましょう。
- 「トップボタン」を長押しして、「電源オフスライダ」が表示されたら離す
- スライダをドラッグして、デバイスの電源が切れるまで待つ
- トップボタンを長押しして、Appleのロゴが表示されたら離す
対処法2:iPhone・ipadのネットワーク設定から接続先をリセットする
iPhoneを再起動してもぐるぐるマークが消えない場合は、ネットワークの設定に不具合が出ているのかもしれません。
そこで、ネットワークの設定を一度リセットすると症状が改善する可能性があります。
ただし、リセットした後はネットワークの情報をすべて再設定する必要があるので、あらかじめ必要な情報などをメモしておくと安心です。
- 「設定」アプリから「一般」へ進む
- 「リセット」を選択して「ネットワーク設定をリセット」をタップする
以上の手順でネットワークの設定をリセットすることができます。
ただし、WiFiのアクセス情報(SSDやパスワード)、VPNの設定内容やテザリングの設定などの再設定が必要です。
ネットワークの再設定は少し面倒なので、まずは再起動を試してからこちらの方法を行うようにしましょう。
対処法3:タスクマネージャで立ち上げているアプリを全て閉じる
WiFiマークの横にぐるぐるが表示されるのは通信が生じているということなので、立ち上げているアプリを全て閉じれば解決できるかもしれません。
ただし、通常どおりの方法ではバックグラウンドのアプリを閉じることはできないため、次の方法でタスクマネージャから全てのアプリを閉じましょう。
- ホームボタンをダブルクリックした「タスクマネージャ」を表示する
- 表示されているアプリをすべて上方向にスワイプして終了させる
大量のアプリが起動している場合、ひとつずつスワイプするのは大変です。
2本指や3本指でスワイプ動作を行うと、アプリを2つもしくは3つ同時に閉じることができます。
ただし、iPhoneの動作に必要不可欠なプロセスなどを閉じることはできないので、根本的な解決には端末の再起動の方が効果的です。
対処法4:バックグラウンド更新やアプリのアップデートをOFFにする
iPhoneのアプリはユーザーが操作して生じるデータ通信以外にも、自動的なアップデートで通信が行われることがあります。
アップデートは機能の追加やセキュリティの向上など、アプリの品質向上に欠かせないものですが、意外と多くの通信が行われてぐるぐるの原因になることも。
そこで、iPhoneアプリのバックグラウンド更新や自動更新など、余計な通信が行われる機能は切ってしまいましょう。
まずはバックグラウンド更新の停止からです。
- 「設定」アプリで「一般」をタップ
- 「Appのバックグラウンド更新」をタップ
- もう一度「Appのバックグラウンド更新」をタップして「オフ」を選択
バックグランド更新は便利な機能ですが、ほとんどのアプリではこれが無くても不具合は生じないので安心してください。
- 「設定」アプリを開く
- 「iTunes StoreとApp Store」をタップ
- 「自動ダウンロード」をタップ
- 「Appのアップデート」の自動アップデートをオフにする
上記2つの変更を行うことで、アプリが余計な通信をすることが減り、ぐるぐるの発生を予防することができます。
iPhoneの画面が真っ暗になって、中央にぐるぐるマークが出ている…
iPhoneを使っていると突然画面が真っ黒になって、中央にぐるぐるマークが出てくることがあります。
iPhone、またおかしくなった。画面中央でぐるぐると。操作は何も受け付けない。一体、何なんだ? #iPhone #真っ暗 #ぐるぐる #不具合 #iOS13 pic.twitter.com/79Gq4gKXwq
(Twitter)
しかも、iPhoneがフリーズして操作を受け付けなくなると、壊れたのかと思ってびっくりしてしまいますよね。
こんな現象が起きてしまう原因と対処法について、ひとつずつ分かりやすく解説します。
フリーズしたまま再起動ができない理由は?
iPhoneを使っていると画面がフリーズして、ぐるぐるマークが出ることがあります。
通常はサイドボタン(スリープボタン)を長押しすると再起動できるのですが、端末が反応せず再起動できないと心配になりますよね。
こんな現象が発生してしまうのは、「アプリ」か「iOSのバージョン」が原因になっていることがほとんどです。
高画質のゲームやアプリは処理能力が追い付かずにフリーズしやすい
高画質のゲームなどの重いアプリを使用していると、iPhoneの処理能力の限界を超えてフリーズしてしまうことがあります。
容量の大きなアプリだとメモリを大量に消費して、メモリ不足になってiPhoneがフリーズしてしまうことも…。
OSが古いもしくはアプリが古いとフリーズしやすい
また、iOSのバージョンが古いと、最新の機能を要求するアプリやWebサイトなどを開いたときに、動作が不安定になってフリーズしてしまうことがあります。
同様にアプリが古い場合でも、iOSのバージョンとの組み合わせの問題でフリーズすることがあるので要注意。
フリーズするとユーザーの操作を受け付ける機能も停止するため、再起動もできなくなってしまうのです。
iOSやアプリのアップデートは面倒なので、つい古いバージョンを使い続けてしまうことがありますが、定期的にアップデートすることをおすすめします。
対処法1:強制的に端末を再起動する
iPhoneがフリーズしてしまったら、通常の方法では端末を再起動できないことがあります。
そこで、端末を強制的に再起動するとほとんどの場合で問題を解決できますが、iPhoneの世代ごとにやり方が違うので注意が必要です。
iPhone 8以降(~iPhone 14)
iPhone 8以降のモデルでは、次の手順で強制的に再起動できます。
- 「音量を上げるボタン」を押して離す
- 「音量を下げるボタン」を押して離す
- 「サイドボタン(スリープボタン)」をAppleマークが表示されるまで押し続ける
iPhone 7
iPhone 7では、「音量を下げるボタン」と「スリープボタン」を同時に、Appleマークが表示されるまで押し続けると強制再起動ができます。
iPhone 6以前
iPhone 6以前のモデルの場合は、「スリープボタン」と「ホームボタン」を同時に、Appleマークが表示されるまで押し続けると強制再起動ができます。
端末を強制再起動する時の注意点
上記の方法でスリープボタンを押し続けると、「スライドで電源オフ」という表示が出てくることがありますが、無視して電源が切れるまで押し続けてください。
強制再起動はiPhoneがフリーズしたときのための手段なので、上記の方法で再起動できないことはまずありません。
ただし、iPhoneの再起動中に運悪くバッテリーが切れてしまったら、画面が真っ黒なままになるので、ひとまず充電してから放置すると正常なホーム画面に戻ります。
それでも再起動できない場合は、後述するリカバリーモードを使用してみてください。
対処法2:リカバリーモードを使う
通常は強制再起動すると問題を解決することができますが、まれにiOSの破損やエラーなどによりiPhoneが起動しなくなることがあります。
特に、iOSのアップデート中にエラーが起きて画面が真っ暗になり、そのときに強制再起動を試みるとこの問題が発生することがあるようです。
Appleのロゴが繰り返し表示されてホーム画面が表示されなかったり、使用中に頻繁に再起動を繰り返すようになったりしたら、リカバリーモードを使用する必要があります。
リカバリーモードとは、iPhone内部のデータを全て初期化して工場出荷状態に戻す作業です。つまり、本体内部のデータや設定などはすべて失われてしまうということ。
リカバリーモードから復帰した後は、本体の再設定やアプリの再インストールなどを行う必要があるので注意が必要です。
iPhoneのリカバリーモードの使い方は世代によって異なります。
iPhone 8以降(~iPhone 14)
- 最新版のiTunesを起動したPCに、iPhoneをライトニングケーブルで接続する
- 「音量を上げるボタン」を押して離す
- 「音量を下げるボタン」を押して離す
- 「サイドボタン(スリープボタン)」をiTunesマークが表示されるまで押し続ける
- 後はPC側の操作でリカバリーモードへ移行する
iPhone 7
- 最新版のiTunesを起動したPCに、iPhoneをライトニングケーブルで接続する
- 「音量を下げるボタン」と「スリープボタン」を同時に押し続ける
- iTunesマークが表示されたらボタンを離す
- 後はPC側の操作でリカバリーモードへ移行する
iPhone 6以前
- 最新版のiTunesを起動したPCに、iPhoneをライトニングケーブルで接続する
- 「ホームボタン」と「スリープボタン」を同時に押し続ける
- iTunesマークが表示されたらボタンを離す
- 後はPC側の操作でリカバリーモードへ移行する
リカバリーモードの注意点
リカバリーには時間を要することがあるので、ノートパソコンを使用する場合はバッテリーではなくAC電源で操作する方が安心です。
また、リカバリーを行うと全てのデータが失われます。そのため、普段からiPhoneのデータは定期的に外部ストレージにバックアップを取っておくようにしましょう。
リカバリモードを完了しても症状が改善されない場合は、本体が破損している可能性があるので、Apple Storeのコールセンターもしくは販売店へ連絡してください。
まとめ|ぐるぐるしたら再起動!アプリを閉じて電源を落とす
スマホを使っているとたまに遭遇するぐるぐるマークは、通信環境や端末に問題があるときに出てきます。
WiFi接続画面でぐるぐるが出る場合は通信環境が問題なので、WiFiルーターの近くへ移動するか本体を再起動すると解決できるはずです。
iPhoneの画面左上にぐるぐるが出たら、端末の再起動やネットワーク設定のリセット、起動中のアプリのシャットダウンなどの方法で解決できるでしょう。
iPhoneの画面が真っ暗になってぐるぐるがでたら端末の強制再起動が有効ですが、それでも不具合が解決しない場合はリカバリーが必要になってしまいます。
こうした問題が発生したときのために、iPhoneのデータは定期的に外部ストレージに保存しておくようにすると、もしものときも安心です。





