WiFiで接続すると家のどこからでもネットを使えるので便利ですが、なぜか接続先のSSIDが表示されなくなることがあります。
そんなときは、WiFiの電波が弱い、もしくはルーターがステルスモードになっている、ルーターの動作が不安定になっている可能性が考えられるので、原因をチェックしてみましょう。
WiFiルーターの設置場所や設定などの見直してみると、SSIDが表示されるようになるはずです。
本記事では、WiFi接続の一覧にSSIDが表示されない原因やその対策法について、分かりやすく解説します。
光回線ならauひかりが特にお得
- au・UQモバイルのスマホ1回線あたり最大1,100円割引
- スマホ代割引は家族全員に適用
- 高額キャッシュバック・工事費無料でかなりお得
- 関西・東海地方を除く全国で導入可能
- キャッシュバック最大72,000円(代理店経由限定)
- キャッシュバックは最短翌月末に振込
- 工事費無料
- 他社光回線からの乗り換え時の違約金負担あり
\申し込みはこちら/
auひかりの正規代理店


WiFiの一覧に接続したいSSIDが表示されないのはどうして?
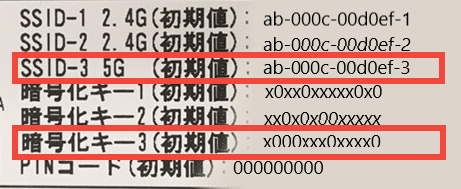
SSID(サービスセット識別子)とは、他のルーターとの混線をさけるための名称のようなもので、WiFiに接続する際に必要です。
WiFiに接続したいのに、目的のSSIDが表示されない場合、次の2つの原因が考えられます。
- WiFiの電波が弱い
- ルーターの動作が不安定となっている
- ルーターがステルスモードになっている
以上2つの原因について、詳細を見ていきましょう。
WiFiの電波が弱いから
電波が弱くて端末側で受信することができないと、接続時に必要なSSIDも表示されません。
WiFiの電波は障害物の影響を受けやすいので、ルーターを床や壁などの近くに置いていると電波が届きにくくなります。
床や壁などから離していても、ルーターの近くに金属や水の近くにある場合は、電波が反射したり吸収されたりするので電波が弱くなる原因に。
さらに、電子レンジやBluetooth対応の家電などが近くにある場合などは、電波干渉を起こして通信が難しくなることがあります。
参考:WiFiが電子レンジと電波干渉を起こして途切れる場合の対処方法。

WiFiの電波は大きく分けて2.4GHz帯と5GHz帯の2種類の規格がありますが、両者は大きく異なっています。
2.4GHzは他の機器からの電波干渉を受けやすく、5GHzは障害物の影響を受けて電波が弱くなることが多いです。
こういった特徴から、2.4GHzのSSIDは表示されているのに、5GHzの方は表示されないということもあります。
ルーターの設置場所による電波の不安定さが、WiFiのSSIDが認識されない大きな原因のひとつです。
WiFiの電波が弱い場合の対処法については、後ほど詳しく紹介します。
WiFiルーターに問題が生じ、動作が不安定となっている
特定のスマホだけではなく、どんな機器でもSSIDがでなくなってしまっている場合はWiFiルーター自体に問題が生じ、動作が不安定となっている可能性が高いです。
特に古い端末であったり、常時利用して熱をもってしまっている場合にこのようなケースが起こってしまう場合が多々あります。
なおこのケースは全てのSSIDが表示されなくなるケースだけでなく、特定のSSIDだけ表示されないという場合もあります(2.4GHzは表示されるが5GHzは表示されないなど)。
WiFiルーターがステルスモードになっているから
WiFiルーターが「ステルスモード」になっている場合は、端末側でWiFiのSSIDを認識することができないので接続不能になります。
ステルスモードとは、WiFiルーターがSSIDを外部に公開しないための機能のことで、手動でSSIDとパスワードを入力しなければ接続できません。
ルーターをステルスモードにする大きなメリットは、セキュリティの安全性を高めることやWiFiのタダ乗りを防げること。
参考:【リスク大】WiFiのタダ乗りをアプリやブラウザで確認しよう!

少し難しい話になってしまいますが、SSIDが公開されていると他人が同じ名称のアクセスポイントを作ることができるため、回線に侵入してデータを盗まれることがあります。
また、SSIDが公開されているWiFiはタダ乗りされやすくなり、セキュリティ上の問題が生じることも。
タダ乗りされると、知らない間に同時接続台数が増えるので通信速度が低下することもあるなど、SSIDが他人に知られることには様々な悪影響があります。
つまり、ルーターのステルスモードは他人が勝手に自分のWiFiを使えないようにするための機能です。ただ、いくつかデメリットもあるので過信は禁物です。
ステルスモードのデメリットは、セキュリティが完全なものにはならないことや、一部のデバイスや設定によっては接続できなくなってしまうこと。
SSIDが非公開になるのはWiFiルーターから端末へのSSID通知だけなので、何らかの方法でルーターのSSIDを特定される可能性はあります。
また、スマホやパソコンの設定によっては、ステルスモードのWiFiルーターに接続できないことも。
WiFiルーターの設置場所などの環境を整えているのにSSIDが表示されない場合は、ルーターのステルスモードが原因かもしれません。
繋げたいWiFiのSSIDが出てこなかった時の対処法

接続したいWiFiのSSIDが出てこなかった場合は、次のいずれかの方法で解決できるかもしれません。
- WiFiの電波が届きやすい場所に移動して接続し直す
- WiFiルーターの再起動を行う
- WiFiルーターのステルスモードを解除してから接続する
- 接続端末のWiFi設定画面でSSIDとパスワードを手動で入力する
上記3つの方法について、ひとつずつ見ていきましょう。
WiFiの電波が届きやすい場所に移動し、WiFiのON/OFFを切り替える
WiFiルーターの設置場所に問題がある場合は、端末まで電波を送り届けることができません。
そのため、スマホやパソコンなどの端末をWiFiルーターに近づけて、SSIDが表示されるかどうか確認してから接続し直してみましょう。
SSIDが表示された場合はWiFiルーターの設置場所が原因だということなので、普段使う場所でも接続できるよう設置方法を見直す必要があります。
参考:【WiFiが届かない】2階や寝室、お風呂まで無線LANの電波を飛ばすには中継器が良い?
WiFiルーターは、壁や床などの大きな障害物や、金属や水道など電波を弱めるものから遠ざけて、部屋の中央付近で高さ1m付近のところに設置するのが最適です。
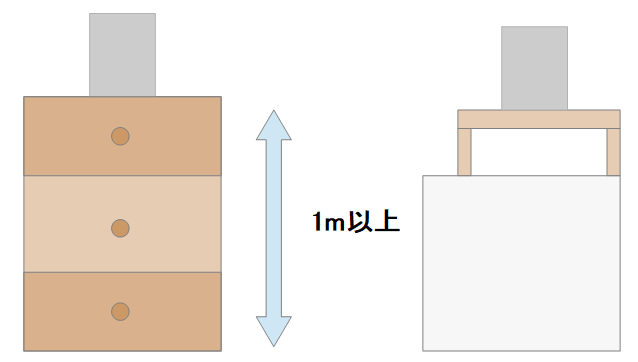
また、2.4GHzの規格で接続する場合は電波干渉を受けやすいので、家電製品からも遠ざけて設置するようにすると電波が安定します。
ルーターの設置場所を改善してもSSIDが表示されない場合は、後述するステルスモードへの対策を取ってみてください。
WiFiルーターの再起動を行う
近づけてもSSIDが表示されず、さらに特定の機器ではなく全ての機器でSSIDが表示されないという場合はWiFiルーターの再起動を行ってください。
機器の再起動で再度繋がるまでは多少時間がかかってしまうもの、だいたい再起動することで再度表示されるようになるはずです。
WiFiルーターのステルスモードを解除する
WiFiルーターのステルスモードがオンになっている場合は、端末側にSSIDが公開されないので接続できないことがあります。
そのため、まずはステルスモードを解除してから、通常どおりの方法でWiFiへの接続を試してみましょう。
ステルスモードの解除方法
ステルスモードの解除方法は次の通りです。
- ルーターの設定を変更できるウェブサイト、もしくは付属の設定ツールを起動して設定画面を開く
- ステルス機能(もしくはANY接続)の項目のチェックを外す
- 設定の変更を保存する
上記の方法でステルスモードを解除すると、端末側でSSIDが表示されるので接続してみましょう。
ルーターの設定はIPアドレスを入力してアクセス
なお、ルーターの設定画面は、主にブラウザ(safariやchrome等)で指定のIPアドレスを入力して、ユーザー名とパスワードを入力するとアクセス可能です。
例えば、フレッツ光のホームゲートウェイは「192.168.1.1」、バッファローなら「192.168.11.1」になります。
ユーザー名は「admin」「user」、パスワードは「password」などが初期設定となっていることが多いようです。
ルーターによっては設定ツールの起動でも開けるので、詳細はルーターのメーカーサイトや取扱説明書等で確認してください。
一度WiFi接続しておけば、ステルス機能を有効化しても自動接続
また、一度端末側でWiFiの接続設定を行った場合は、ステルス機能を有効化した後も自動的に接続できるようになるので、もう一度ステルスモードをオンにしておくと安心です。
以前も接続したことがあるのに使えなくなっていたという場合は、何かのタイミングでSSIDやパスワードを変更していたことが原因だと考えられます。
この方法でもSSIDに表示されない場合は、ルーターの故障が考えられるので、メーカーや販売店等に問い合わせてみましょう。
接続端末のWiFi設定画面で正しいネットワークIDとパスワードを入力する
SSIDが表示される場合は、ステルスモードを一度解除するとWiFiに接続できるようになります。
しかし、以前WiFiのタダ乗りを経験したことがある人は、少しの間でもステルスモードを解除したくないかもしれませんね。
そんな場合は、手動でSSIDとパスワードを入力するようにすると、ステルスモードをオンにしたままでもWiFiに接続できるようになります。
ただ、端末によって接続方法が異なるので、「iPhone」「Android」「Windows」それぞれのやり方を見ていきましょう。
iPhone
iPhoneでステルスモードのWiFiに接続する方法は次の通りです。
- 「設定」アプリを開く
- 「Wi-Fi」をタップして、オンに設定されていることを確認
- 「その他」を選択する
- 「SSID」を大文字と小文字を区別して正確に入力する
- 「セキュリティ」を選択する
- セキュリティの種類を選ぶ(「WPA/WPA2-PSK」推奨)
- 「その他」を選択して前の画面に戻る
- 「パスワード」を大文字と小文字を区別して正確に入力する
- 接続できるかどうか確認する
ネットワークの横に青いチェックマークが表示されたら、WiFiルーターとの通信が正常に行われています。
Android
Android端末の場合の手順は次の通りです。
- 「Wi-Fi」の設定画面を開く
- 「ネットワークの追加」をタップする
- 「ネットワーク名」にSSIDを大文字と小文字を区別して正確に入力する
- 画面下部にある「詳細設定」を開く
- 「非公開ネットワーク」の項目を「はい」に変更
- 「セキュリティ」を選択する
- セキュリティの種類を選ぶ(「WPA/WPA2-PSK」推奨)
- 「パスワード」を大文字と小文字を区別して正確に入力する
- 接続できるかどうか確認する
画面の左上もしくは右上にWiFi接続のマークが表示されたら、WiFiへの接続が無事に完了しています。
Windows
WindowPCの場合はOSのバージョンによって異なりますが、Windows10の場合は次の方法で接続できます。
- PCのWiFiを有効化して「スタートメニュー」を開く
- 「コントロールパネル」から「ネットワークと共有センター」へ進む
- 「新しい接続またはネットワークのセットアップ」を開く
- 「ネットワーク名」にSSIDを大文字と小文字を区別して正確に入力する
- 「ネットワークがブロードキャストを行っていない場合でも接続する」の項目をチェック
- セキュリティの種類を選ぶ(「WPA/WPA2-PSK」推奨)
- 「パスワード」を大文字と小文字を区別して正確に入力する
- ネットに接続できるかどうか確認する
OSのバージョンが異なる場合は設定方法が多少異なりますが、基本的には「コントロールパネル」から「ネットワークの設定」へ進むと設定できます。
以上の方法で、ステルスモードを有効にしたままでもWiFiに接続できるようになるはずです。
ステルスモードを設定する方法も確認しておこう
ステルスモードを利用すると、WiFiのSSIDを隠蔽してセキュリティレベルの向上や、タダ乗りを予防する効果があります。
今までステルスモードを使用した機会がない人も、セキュリティを高めるためにこの機会にぜひ活用してみましょう。
ステルスモードを有効にする方法
WiFiルーターのステルスモードを有効にする方法は次の通りです。
- 指定のウェブサイトや設定ツール等で「無線LAN設定(もしくはWi-Fi無線設定)」を開く
- 「SSIDステルス機能」をオンにする
一般的なWiFiルーターは上記の手順で行いますが、機種によって表記や項目などが異なる場合があるので、メーカーのウェブサイトや取扱説明書などで確認してみましょう。
前述したとおり、WiFiの接続設定を一度行ったパソコンやスマホからは、ステルスモードをオンにしていてもその後は自動的にWiFiに接続できます。
パスワードは定期的に変更を
ただし、一度タダ乗りされたりパスワード等が漏洩したりした後にステルスモードを有効にしても意味がないので、定期的にパスワードを変更しましょう。
自分の氏名や誕生日、電話番号や好きな食べ物などは他人に簡単に推測されてしまうので、ある程度は複雑なものに設定する必要があります。
とはいえ、あまりに複雑なものにすると覚えづらいですし、メモをしておくのは本末転倒なので、好きなものなどの名称をいくつか組み合わせるのがおすすめ。
なお、パスワードを変更した後はWiFiに自動的に接続できなくなるので、また接続画面にてSSIDとパスワードを手動で入力し直す必要があります。
まとめ|ステルスモードを活用して安全にWiFiを使おう
端末を目的のWiFiに接続するときにSSIDが表示されないのは、WiFiの電波が届きにくくなっていることや、ルーターのステルスモードがオンになっていることが原因です。
ルーターの設置場所によっては、電波が障害物を受けたり電波干渉が起きたりするので、障害物や家電製品などから離して設置してみましょう。
ステルスモードは一度オフにするか、オンにしたまま手動でSSIDとパスワードを入力すると、WiFiに接続することができます。
ただし、SSIDやパスワードは一度漏洩するとステルスモードが意味を成さなくなるので、不安な場合は定期的にパスワードを変更するようにすると安心です。





