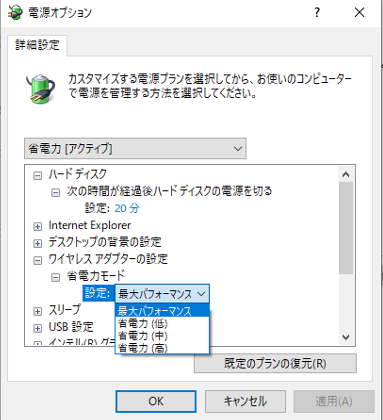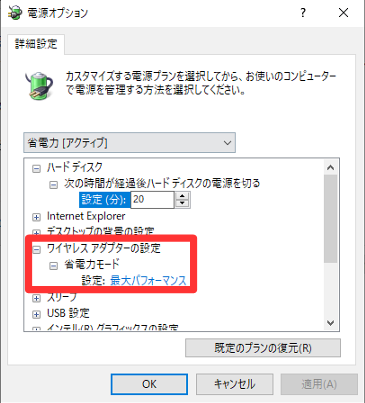無線LAN接続でネットに繋がらない時にインターネット設定を見ると、「制限付きアクセス」と表示されていることがあります。
ただ、修理も面倒だからとWiFiルーターを買い替えたところで解消されないことも。
必要のない出費は、できれば避けたいものですよね。
本記事では、制限付きアクセスの詳細と再接続のための対処法について解説していきます。
楽天モバイルの特徴
- 3GBまで1,078円、20GBまで2,178円、無制限で3,278円
- 楽天市場で買い物する人は実質無料とするこも可
- エリア・回線速度は大幅改善
- パートナー回線(au回線)も無制限に変更(以前は5GBまで)
- 通話料も無料
- ワンストップMNP対応(予約番号不要でMNP可)
- 今だけ!初めて申し込みで10,000ポイントプレゼント!
- iPhone15シリーズ20,000円割引
- MNPで最大12,000ポイントプレゼント(実質1年無料)
- iPhoneの実質価格が全キャリア最安、AppleStoreよりも安い
- 楽天市場でのポイント還元率UP
- 楽天市場で10,000円買い物すれば実質678円〜、25,000円買い物すればほぼ無料
\申し込みはこちら/
楽天モバイルの公式サイト


制限付きアクセスとはネット通信が切断されている状態のこと
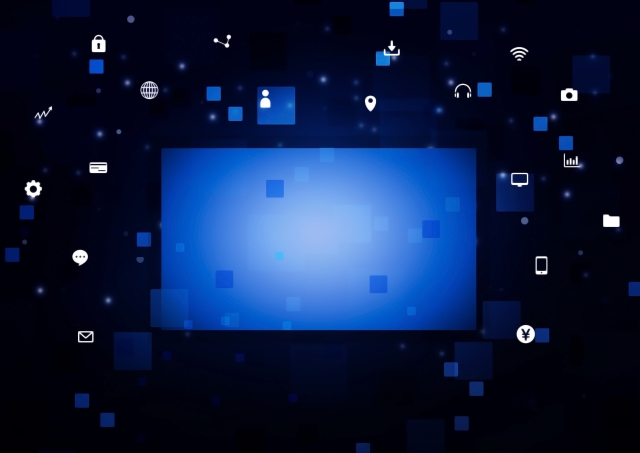
「制限付きアクセス」とは、インターネット通信が切断されている状態を言います。
つまり、何らかの制限が掛けられているなかでネットへのアクセスできるというわけではありません。
原因は無線接続するパソコンやスマホ、タブレットなどの接続端末や、WiFiルーター本体にあることが多いです。
端末やインターネット設定を変更すると制限付きアクセスが解除され、通信できるようになる場合があります。
なお、テザリングで制限付きアクセスになる場合は、WiFiの制限付きアクセスとは別の対処法となるため、本記事の後半部分を参考にしてください。
制限付きアクセスを解除するための対処法は?

制限付きアクセスを解除する方法は以下の通り。
- 端末やWiFiルーターを再起動する
- 接続端末の省エネモードを解除する
- パソコンのIPアドレスを固定or自動取得にする
- 電波干渉を避けるなど、通信環境を改善する
- ルーターのファームウェアをアップデートする
では、一つずつ見ていきましょう。
方法1|端末やルーターの電源を一度落として再起動する
一番最初に試したいのは、端末やWiFiルーターを再起動することです。
電源を落として10分ほど経ってからスマホやパソコン、WiFiルーターの電源を付けてみましょう。
再起動は、電源が入りっぱなしになりやすい端末の不具合を解消する一つの方法として覚えておくと便利です。
方法2|パソコンやiPhoneの省エネモードや省電力モードを解除する
パソコンやiPhoneなどの接続端末には、バッテリー維持や保護のために省エネモードや省電力モードが搭載されています。
バッテリー残量が一定以下になると自動的に低電力モードになる設定をしている人も多いでしょう。
実は、この省エネ・省電力モードが起因して制限付きアクセスになることがあるため、各設定項目から解除するようにしてください。
Windows10で無線接続に対する出力を上げる方法
パソコンのバッテリーモードを簡単に切り替える方法もありますが、無線接続の電力出力を上げておく方法が設定としてはベストです。
少々設定は複雑ですが、設定しておいて損はないので一度確認しておくと良いでしょう。
Windows10で省電力モードを解除する方法は次の通りです。
【PCで省電力モードを解除する】
1)スタートボタンで右クリック
2)「電源オプション」を選択
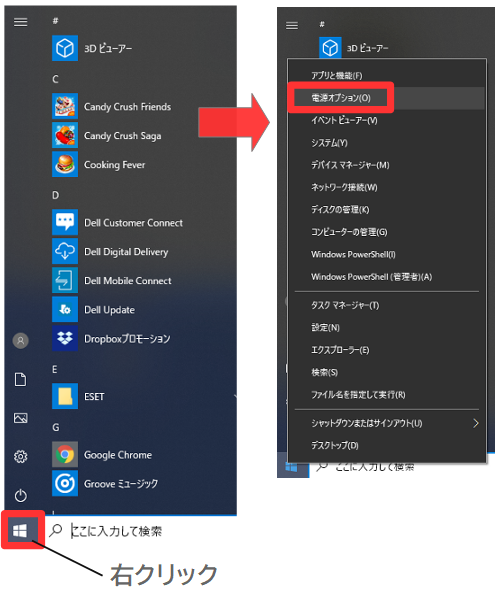
3)「電源の追加設定」を選択
4)[電源プランの選択またはカスタマイズ]から「プラン設定の変更」を選択
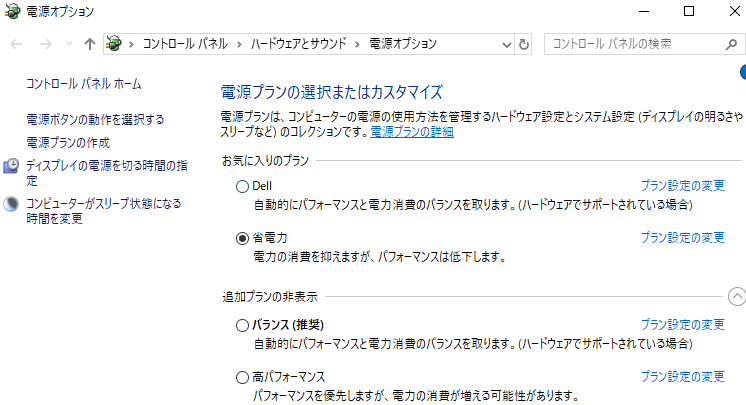
5)「詳細な電源設定の変更」を選択
6)「ワイヤレスアダプターの設定」を展開
7)「省電力モード」>「設定」を展開
8)「最大パフォーマンス」に設定
9)OKボタンを押して完了
iPhoneで低電力モードを解除する方法
iPhoneのバッテリー残量が不足した状態で接続すると、稀に制限付きアクセスになることがあります。
iPhoneで低電力モードを解除する場合は、「設定」>「バッテリー」から「低電力モード」をオフにしてください。

方法3|IPアドレスを固定するor自動取得化する
繋がりやすさやゲームの通信を考えてIPアドレスを手動で固定に設定している人も多いでしょう。
しかし無線接続の端末数が増えるほど、固定化されたアドレス値が影響して制限付きアクセスになる可能性が高まります。
逆にIPアドレスを自動化している場合でもチャネル設定がうまくいかないと接続しづらくなるため、必要に応じてIPアドレスの固定設定をするのがおすすめです。
ちなみに、アドレスを手動で固定化する時は、他の機器と重ならない値にするなど設定値には注意してください。
(参考:BUFFARO公式「パソコンのIPアドレスを手動で設定する方法」 )
方法4|電波干渉を避け、通信に適した環境に整備する
制限付きアクセスは、接続の不安定さが関係していることがあります。
不安定な通信状態をぎりぎり維持できていた場合、WiFiルーターの位置がずれるだけでも不安定な状態に陥るかもしれません。
したがって、制限付きアクセスになりにくいような、通信に適した環境への整備が必要です。
- WiFiルーターはデュアルバンドを使用
- 電子レンジが近い場所や集合住宅では5.0GHzを活用する
- テレビやBluetooth製品から少し離れた場所にルーターを設置
- 2階や3階まで電波が届きにくい時はメッシュWiFiや中継器を利用
上記のようなWiFiに接続しやすい環境を作れば、不安定な接続が原因で起こる制限付きアクセスは起きにくくなります。

WiFiの通信速度を上げる方法、遅いと感じたら対策してみよう
方法5|ルーターのファームウェアをアップデートする
パソコンやスマホにOSというシステムがあるように、WiFiルーターにもファームウェアと呼ばれるシステムが入っています。
定期的にOSのアップデートをするのと同じく、WiFiルーターでもファームウェアを更新しなくてはいけません。
多くのWiFiルーターは初期設定で更新が自動になっていますが、手動の場合は更新が溜まってしまい、それが通信に影響を与えることがあります。
手動更新が面倒なら自動アップデートへの変更、もしくは定期的に状態チェックをするようにしましょう。
制限付きアクセスが頻繁に起こる、どうしても解除されない時は?
上述してきたのはあくまでも、一時的に起こる制限付きアクセスへの対処法です。
頻繁に制限付きアクセスになったり、どの対処法を試しても解除されなかったりした時は、WiFiルーターの故障を疑いましょう。
買い替える前に購入した業者のお客様サポートに連絡し相談してみるのも一つです。
新しいルーターを購入する場合はすぐ捨てずに、アクセスポイントにして使えないか試してみましょう。

【WiFiが届かない】2階や寝室、お風呂まで無線LANの電波を飛ばすには中継器が良い?ルータの場所やアンテナの向きにも着目しよう
テザリングの制限付きアクセスはワイヤレスモードを変更で解消される
ちなみに無線LAN接続以外では、テザリング接続時に制限付きアクセスになることも。
テザリング接続時の制限付きアクセスは、通信規格に原因があることが多いです。
したがって、インターネット設定の変更で解除することができます。
以下、テザリングの制限付きアクセス解除方法です。
【テザリングの場合】
- 「ネットワークとインターネット」を選択
- 「ネットワークと共有センター」から「接続」を選択
- 「プロパティ」>「構成」から「詳細」タブを選択
- 「ワイヤレスモード」を802.11b/gに変更

テザリングとは?やり方から料金、注意点まとめ。たくさん使う人はポケットWiFi利用の検討を
制限付きアクセスになったら電波の混線が原因かも

制限付きアクセスになった時の対処法について解説しました。
原因の多くは、電波の混線(接続端末が過多)か無線接続の距離にあります。
ただ、制限付きアクセスになる頻度が多い場合はルーターの故障も考えられますので、通信環境の整備やIPアドレス変更で対処できなかった時は新しいルーターの購入を検討してみてください。
なお、別階や奥まった部屋での通信が安定しない時は、メッシュWiFiの記事が参考になります。

メッシュWiFiとは?メリット・デメリットや、おすすめのメッシュWiFiルーターを紹介
WiFi環境を一から改善したい場合は、原因と対処法についてとことん解説しているこちらの記事を読んでみてください。

WiFiが接続できないときの原因と対処法、問題はルーター側?PC・スマホ側?
格安SIMならLINEMOがおすすめ!
- 3GBが990円、20GBが2,728円
- 通信速度は速く、LINE利用時のギガ消費もなし
- キャンペーンもお得!
- 最大15,000PayPayポイント還元
- 5分以内の通話定額オプションが7ヶ月間無料
\申し込みはこちら/
LINEMOの公式サイト